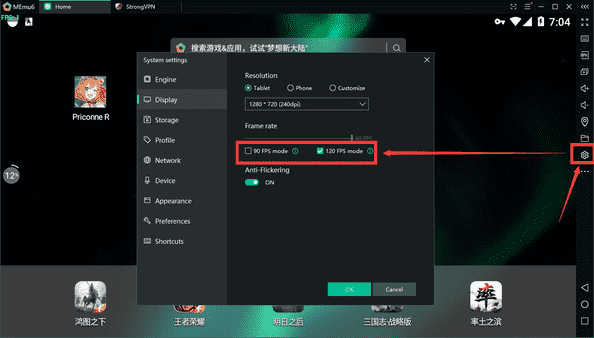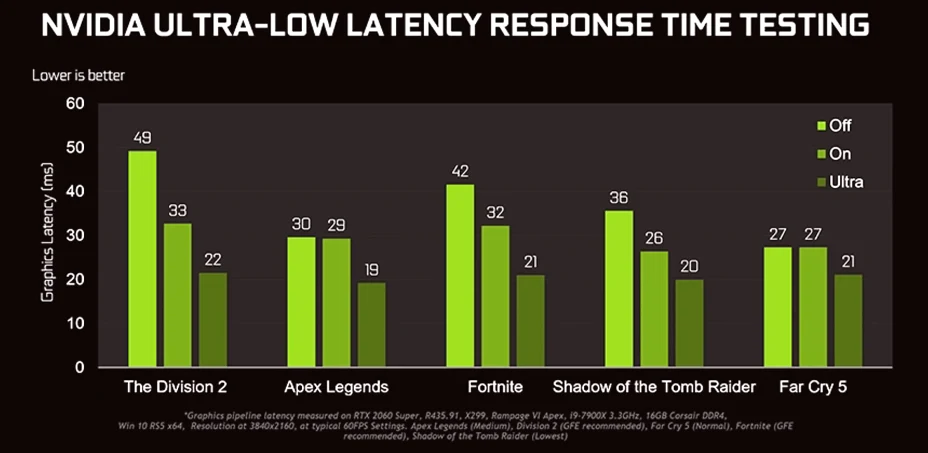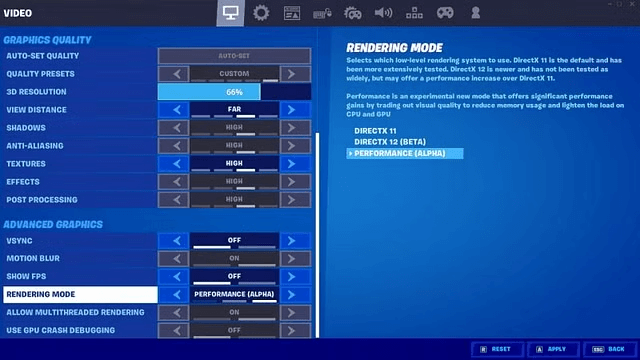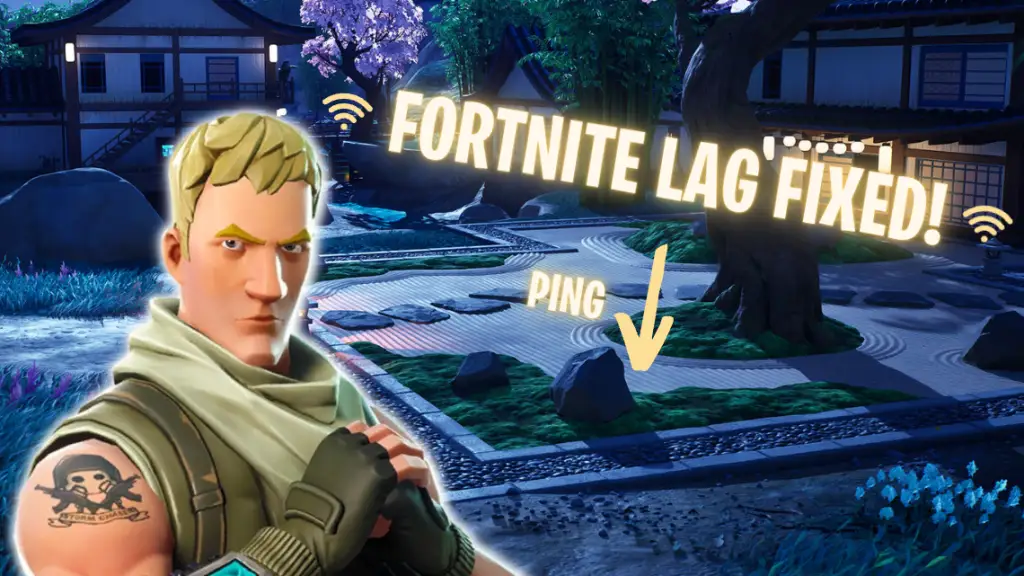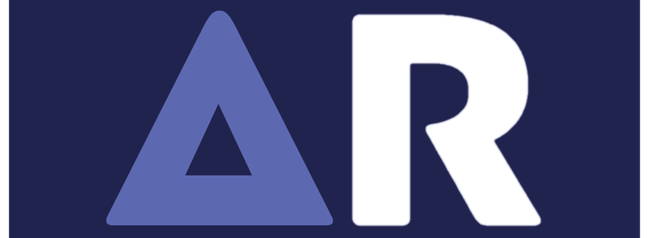Frames per second (FPS) directly impact your gaming experience, especially in high-intensity player-versus-player (PvP) battles. A higher FPS ensures smoother aiming, faster reactions, and an overall competitive edge. If you’ve ever played on a low FPS system and then switched to a high-FPS one, the difference is like night and day.
To get the best FPS, you need to optimize your Fortnite settings to match your system’s capabilities. This involves tweaking graphics settings, adjusting system performance, and ensuring your hardware is running efficiently.
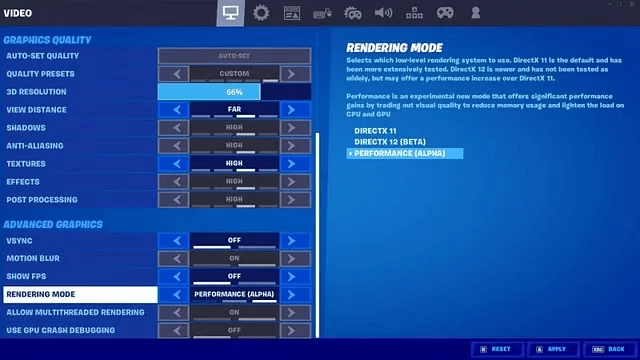
Best Settings for 120 FPS in Fortnite:
If you want a consistent 120 FPS, you’ll need to tweak a few settings. Here’s what you should adjust:
1. Display & Resolution Settings:
Window Mode: Fullscreen – Provides the most stable performance and minimizes background distractions.
Resolution: Stick to your native resolution for the best clarity. However, if your FPS is still struggling, lowering it to 1080p can help. You can also try AlphaRes Fortnite to customize resolutions.
Frame Rate Limit: If you experience frame drops or stuttering, cap your FPS at your monitor’s refresh rate (e.g., 120Hz or 144Hz). Otherwise, leave it uncapped for maximum frames.
2. Graphics & Performance Optimization:
3D Resolution: Keeping this at 100% ensures clear visuals. If you need a performance boost, lowering it to 95% may help.
View Distance: Avoid lowering this too much, as seeing enemies and loot in the distance is crucial. Keeping it at Medium or Far is a good balance.
Shadows: Turn these off. Shadows use a lot of processing power and don’t provide much competitive advantage.
Anti-Aliasing: If you want the smoothest edges without a performance hit, NVIDIA DLSS is a great option (for NVIDIA GPU users). Otherwise, turn Anti-Aliasing off to save resources.
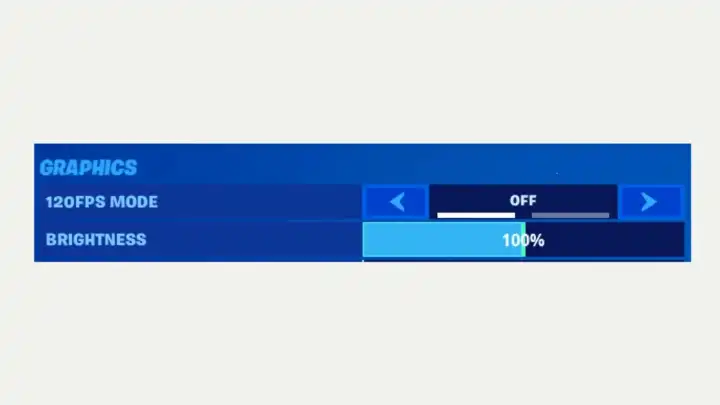
3. Advanced Video Settings:
Textures, Effects, & Post-Processing: Set these to Medium or Low if your system struggles. Higher-end PCs can handle these at High.
V-Sync: This can cause input lag and lower FPS, so it’s best to keep it off.
Motion Blur: Most players prefer this off as it makes movement smoother but can reduce visibility.
Rendering Mode: DirectX 11 is the most stable option. Performance Mode can provide the highest FPS but may reduce graphical fidelity.
Ray Tracing: Disable this. It’s unnecessary for Fortnite and significantly lowers performance.
4. Finding Your Ideal Settings:
No two systems are the same, so it’s essential to test different settings and find what works best for you. If you prioritize visual clarity, keep textures at Medium and View Distance high. If you’re all about FPS, turn off unnecessary settings and lower resolutions where needed.
By following these settings, you should notice a significant FPS boost, allowing for smoother gameplay, quicker reactions, and better accuracy in Fortnite.
Conclusion:
Achieving 120 FPS in Fortnite requires fine-tuning your settings to balance performance and visual clarity. Lowering unnecessary graphics settings like shadows, anti-aliasing, and post-processing while optimizing resolution and rendering mode can significantly improve FPS.
Testing different configurations will help you find the perfect setup for smooth gameplay. Now, it’s time to apply these settings, jump into Fortnite, and experience the difference. Keep monitoring performance, update drivers, and tweak settings as needed to stay ahead. Ready to dominate the battlefield with ultra-smooth gameplay? Adjust your settings today and take your Fortnite skills to the next level!
FAQs:
The best resolution is your native resolution (usually 1080p or higher). However, lowering it to 1080p can improve performance if you’re struggling with FPS. Using AlphaRes Fortnite can also help with custom resolutions.
No, V-Sync should be turned off as it can cause input lag and lower FPS. Only enable it if you experience screen tearing.
Yes, lowering view distance can improve performance, but it’s not recommended since seeing enemies and loot from afar is crucial in Fortnite. Keep it at Medium or Far for the best balance.
DirectX 11 is the most stable option, while Performance Mode can provide the highest FPS at the cost of lower visual quality.
To maintain a steady 120 FPS, regularly update your GPU drivers, close unnecessary background apps, optimize in-game settings, and ensure your PC isn’t overheating.
No, Ray Tracing should be turned off as it significantly reduces FPS without adding much value to Fortnite’s gameplay. It’s best suited for visually demanding single-player games.
You can enable the FPS counter by going to Settings > Video > Show FPS and turning it on. This helps monitor performance and adjust settings accordingly.