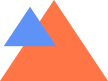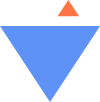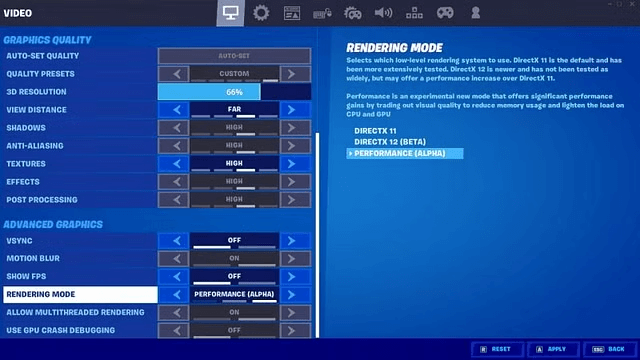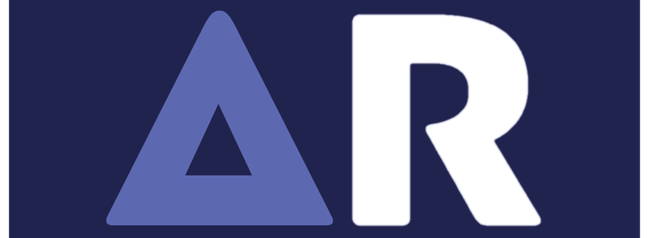Are your shots missing their mark? Do you struggle with slow editing?…
Are your shots missing their mark? Do you struggle with slow editing? Fortnite is a game where skill and strategy make all the difference. If you’re looking to improve your gameplay and outmatch your opponents, you’ve come to the right place! With constant updates, new mechanics, and evolving metas, staying ahead requires dedication, adaptability, and smart tactics. Whether you’re a casual player aiming for improvement or an aspiring pro looking for that extra edge, mastering key aspects of the game can give you a significant advantage.
In this guide, we’ll cover expert tips, effective strategies, and techniques that can help you enhance your skills and maximize your performance. From choosing the best landing spots to perfecting your aim and mastering advanced building techniques, we’ve got everything you need to take your Fortnite game to the next level.
Step-by-Step Guide to Becoming a Fortnite Pro:
1. Choose Your Landing Wisely:
Timing is everything in Fortnite. Many players rush to jump from the battle bus early, leading to immediate fights. Instead, delay your drop and land where fewer players are present. This allows you to loot efficiently, gather materials, and prepare for battles without early eliminations.

2. Prioritize Looting and Weapon Selection:
Once you land, securing weapons should be your top priority. Here’s what you need to do:
- Search for chests as quickly as possible.
- Grab any weapon you find initially; upgrading can come later.
- Look for high-tier loot spots on the map to gain an advantage.
- Balance your loadout with different weapon types: Assault Rifle, Shotgun, Sniper Rifle, and Explosives.
- Collect healing items to maintain your health and shields throughout the game.

3. Learn From Other Players:
Watching skilled players, including your teammates, can provide insight into effective strategies. Focus on their building techniques, movement patterns, and quick edits to improve your game. Observe how they react under pressure, how they navigate difficult encounters, and how they manage their resources. Take note of their decision-making—when to push aggressively and when to fall back. You can also watch professional Fortnite streamers and tournaments to analyze different playstyles and tactics. Participating in duo or squad matches with skilled players can also help you refine your strategy and communication skills.
Don’t just watch—ask questions, learn from their experiences, and apply those insights to your gameplay.
4. The MAP Technique: Mastering Fortnite Building
Building is the heart of Fortnite, and mastering it requires consistent effort. Use the MAP technique to level up your skills:
- Memorize key building moves to react instantly in battle.
- Accelerate your build speed by practicing transitions between walls, ramps, and floors.
- Practice regularly in Creative mode to refine your techniques.
5. Improve Your Aiming and Shooting Skills:
Aiming is crucial for winning fights. To enhance your precision:
- Use the Creative mode to practice shooting targets from different distances.
- Adjust your sensitivity settings for optimal control.
- Experiment with different weapons to understand recoil and accuracy.
- Set a personal challenge, such as landing multiple headshots in a row.
6. Master Advanced Movement and Editing Techniques:
Quick edits and smooth movement give you an edge in high-pressure situations. Practice these key maneuvers:
- Pyramid and ramp edits to gain the high ground quickly.
- Side jumps and box fights for efficient defensive play.
- Fast stair edits confuse opponents and gain an upper hand.
7. Adapt a Tactical Playstyle:
Patience is key. Instead of charging into battles recklessly, consider a tactical approach:
- Stay hidden in the final zones and let opponents fight each other.
- Use the storm strategically to position yourself for surprise attacks.
- Take control of the high ground for better visibility and defense.
Conclusion:
In 2025, mastering Fortnite requires a blend of skill, strategy, and the right tools. From optimizing your settings to leveraging advanced building techniques and utilizing top-tier weapons, every decision impacts your success. Staying updated with meta shifts and practicing consistently will keep you ahead of the competition. Now, it’s time to put these strategies into action—jump into the game, refine your skills, and aim for that Victory Royale. Want more pro-level insights? Keep exploring new tactics and updates to stay at the top of your game!
FAQs:
Optimize FPS by adjusting graphics settings, enabling performance mode, and using a high-refresh-rate monitor for smoother gameplay.
Use creative mode to practice, set optimal keybinds, and implement muscle memory drills to build and edit efficiently.
The meta changes frequently, but high-damage assault rifles, SMGs, and shotguns remain key for close and mid-range fights.
Follow pro players, watch patch notes, and engage with Fortnite communities to stay ahead of strategic shifts.
Focus on completing challenges, play Arena mode for high-intensity practice, and squad up with skilled teammates to improve faster.
Playing Fortnite with a stretched resolution has gained popularity among competitive players and streamers. While it might seem like an unconventional choice, this tweak offers several advantages, such as improved aiming precision, increased FPS, and wider character models. However, setting up a stretched resolution in Fortnite isn’t as straightforward as in other games. If you’re wondering how to achieve this, here’s a comprehensive step-by-step guide to help you set up a stretched resolution in Fortnite on both NVIDIA and AMD graphics cards.
Why Use Stretched Resolution in Fortnite?
Before diving into the setup process, it’s essential to understand why many players prefer stretched resolution:
- Increased FPS (Frames Per Second): Lowering the resolution reduces graphical demand, improving performance on low-end PCs.
- Easier Target Acquisition: Character models appear slightly wider, making it easier to land accurate shots.
- Smoother Gameplay Experience: Many professional players claim that stretched resolution enhances gameplay fluidity.
- Enhanced Focus: Some players find that a stretched resolution minimizes distractions by cutting down the field of view (FOV), keeping their focus on enemies.
While these benefits sound appealing, there are also trade-offs, such as a reduced FOV and potential bans in competitive settings. Keep these in mind before making the switch.

Understanding Aspect Ratios and How They Affect Gameplay:
When setting up a stretched resolution, it’s essential to understand aspect ratios. The standard aspect ratio for Fortnite is 16:9, but when stretched, it changes to 4:3 or 5:4, affecting the field of view and screen proportions. Here’s a comparison:
- 16:9 (Default): Normal FOV, balanced character proportions.
- 4:3 Stretched: Wider character models, reduced FOV.
- 5:4 Stretched: Extreme stretching, possible distortion.
Players experimenting with stretched resolution should try different aspect ratios to find the best balance between visibility and comfort.
How to Set Up Stretched Resolution in Fortnite?
Setting up stretched resolution requires modifying Fortnite’s configuration files and adjusting settings in your graphics card’s control panel. Here’s how to do it step by step.
Step 1: Modify the GameUserSettings.ini File
To begin, you’ll need to manually edit Fortnite’s configuration file.
- Press Win + R to open the Run command.
- Type
%localappdata%and press Enter. - Navigate to the following directory:
FortniteGame > Saved > Config > WindowsClient
- Locate and open
GameUserSettings.iniusing Notepad. - Find the following lines and modify them to your preferred resolution:
ResolutionSizeX=1440 ResolutionSizeY=1080 LastUserConfirmedResolutionSizeX=1440 LastUserConfirmedResolutionSizeY=1080(You can change the resolution values to your desired stretched resolution, such as 1440×1080 or 1650×1080.) - Save the file and right-click on it, then select Properties.
- Check the Read-Only box to prevent Fortnite from resetting the values.
- Click Apply and then OK.
Step 2: Set Up a Custom Resolution in NVIDIA Control Panel
If you’re using an NVIDIA GPU, follow these steps:
- Right-click on your desktop and open NVIDIA Control Panel.
- Go to Change Resolution under the Display tab.
- Click Customize > Create Custom Resolution.
- Enter the same resolution values that you set in the
GameUserSettings.inifile. - Click Test and then Apply if the screen adjusts correctly.
- Set the new resolution as your default display resolution.
- Open Fortnite and select Fullscreen mode for the changes to take effect.
Step 3: Set Up a Custom Resolution in AMD Adrenalin Software
If you’re using an AMD Radeon GPU, follow these steps:
- Right-click on your desktop and open AMD Software: Adrenalin Edition.
- Navigate to the Gaming tab and select Display.
- Scroll down to Custom Resolutions and click Create New.
- Enter the custom resolution values matching the ones in your configuration file.
- Accept the changes and apply the new resolution in your Windows Display settings.
- Launch Fortnite in Fullscreen mode to apply the stretched resolution.
Troubleshooting Common Issues:
Even after following the steps above, you may run into issues. Here are some common problems and their solutions:
1. Resolution Not Changing in Fortnite:
- Ensure that the GameUserSettings.ini file is set to Read-Only after editing.
- Restart your PC and relaunch Fortnite.
- Double-check your display settings in Windows and your graphics card software.
2. Stretched Resolution Looks Distorted:
- Try using a different aspect ratio (e.g., 1440×1080 instead of 1650×1080).
- Ensure that your monitor supports the resolution you’re trying to use.
3. Screen Goes Black After Applying New Resolution:
- Wait a few seconds, as the screen might adjust automatically.
- If it doesn’t revert, restart your PC and select the default resolution.
- Test different resolutions before applying permanently.
FAQs:
Epic Games has restricted stretched resolutions in competitive play, but they are still usable in casual modes. However, always check Fortnite’s latest patch notes to ensure compliance.
Popular choices among pro players include 1440×1080, 1650×1080, and 1750×1080. The best resolution depends on your screen size and personal preference.
Yes, since stretched resolution lowers the number of pixels rendered, it can improve FPS, especially on lower-end PCs.
Yes and no. Wider character models can make aiming easier, but the reduced field of view may hinder overall awareness in the game.
No, Fortnite does not allow custom resolutions on consoles. Stretched resolution is only available for PC players who manually tweak their settings.
Final Words:
Using a stretched resolution in Fortnite can be a game-changer, enhancing your FPS, aim, and overall performance. However, it comes with certain trade-offs, such as a reduced field of view. If you’re looking to try it out, follow the steps outlined above to optimize your settings and find what works best for you. Whether you’re a casual player or a competitive gamer, experimenting with different resolutions can help you fine-tune your gameplay experience.
Achieving high frame rates in PC gaming is a game-changer. If you’re used to 60 FPS but want to push your experience to 120 FPS, you need to fine-tune your system. A higher FPS results in smoother gameplay, better responsiveness, and an overall immersive experience.
Unlike consoles, where hardware is fixed, PC gaming allows you to tweak settings, upgrade components, and optimize performance. In this guide, we’ll explore different methods to achieve 120 FPS on your PC, from software adjustments to hardware upgrades.
Understanding FPS and Refresh Rate:
Before we dive into optimization techniques, it’s essential to understand FPS (frames per second) and refresh rate.
- FPS (Frames Per Second): The number of frames displayed per second. Higher FPS ensures smoother visuals.
- Refresh Rate (Hz): The number of times the monitor refreshes per second. A 120Hz monitor complements 120 FPS gaming for a seamless experience.
Many gaming monitors support 120Hz or higher, making it possible to enjoy ultra-smooth gameplay. However, reaching 120 FPS requires proper software and hardware tuning.
Software Optimization for 120 FPS:
1. Enable Game Mode and Performance Tools:
Modern GPUs include built-in optimization tools that enhance gaming performance.
- NVIDIA Users: Use GeForce Experience to auto-optimize settings.
- AMD Users: Utilize Radeon Software for performance tuning.
- Windows Users: Enable Windows Game Mode to allocate resources to gaming.
2. Update Your GPU Drivers:
Outdated drivers can cause performance bottlenecks. Regularly update your graphics drivers from:
- NVIDIA
- AMD
3. Adjust In-Game Graphics Settings:
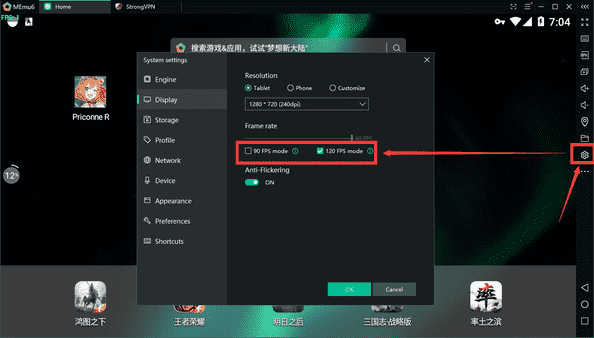
Lowering some settings can significantly boost FPS. Consider adjusting:
- Shadows & Reflections: Set to Medium or Low.
- Textures & Effects: Balance between High and Medium.
- V-Sync: Disable it to remove FPS caps.
- Motion Blur & Depth of Field: Turn them off for sharper gameplay.
4. Overclocking GPU & CPU:
If you want additional performance gains, overclocking is an option.
- Use MSI Afterburner (for GPU overclocking)
- Use Intel XTU or Ryzen Master (for CPU tuning)
Overclocking can push your system beyond its stock speeds but must be done carefully to avoid overheating and instability.
Hardware Upgrades for Higher FPS:
1. Upgrade Your Graphics Card (GPU):
Your GPU is the most crucial component for achieving 120 FPS. If your current GPU struggles, consider upgrading to:
- NVIDIA GeForce RTX 30/40 series
- AMD Radeon RX 6000/7000 series
2. Invest in Faster RAM:
More RAM and higher speeds improve performance. Upgrade to 16GB DDR4 (or DDR5) with 3200MHz+ speed for better results.
3. Upgrade Your Processor (CPU):
Your CPU plays a critical role in handling AI, physics, and multitasking. Recommended CPUs include:
- Intel Core i7/i9 (12th Gen or newer)
- AMD Ryzen 7/9 (5000 series or newer)
4. Use an SSD for Faster Loading:
Though SSDs don’t directly increase FPS, they improve load times and reduce stuttering.
- NVMe SSDs (like Samsung 970 Evo Plus or WD Black SN850)
- Minimizes lag in open-world and resource-intensive games
Monitor and Display Optimization:
1. Get a 120Hz or 144Hz Monitor:
To fully benefit from 120 FPS gaming, your monitor should support at least 120Hz refresh rate. Popular gaming monitors include:
- ASUS ROG Swift 144Hz
- LG UltraGear 165Hz
2. Enable VRR (Variable Refresh Rate):
VRR technologies help reduce screen tearing and stuttering:
- NVIDIA G-SYNC (for NVIDIA GPUs)
- AMD FreeSync (for AMD GPUs)
3. Adjust Display Resolution:
Higher resolutions require more GPU power. If struggling to maintain 120 FPS:
- Lower to 1440p or 1080p instead of 4K.
- Use DLSS (for NVIDIA) or FSR (for AMD) to upscale graphics while maintaining FPS.
Additional Tips for Maximizing FPS:
- Disable Background Applications: Close unnecessary apps consuming system resources.
- Optimize Power Settings: Set to High Performance mode in Windows power settings.
- Use a Cooling System: High FPS can generate heat; use better cooling to prevent thermal throttling.
- Defragment & Optimize Storage: Keep your SSD/HDD clean for efficient game loading.
FAQs:
Yes, a higher FPS results in smoother gameplay, better reaction times, and an improved overall gaming experience.
Yes, by optimizing software settings, lowering in-game graphics, and using performance tools, you can boost FPS even on a budget PC.
While you can achieve 120 FPS on a lower refresh rate monitor, you won’t experience the full benefits unless you have a 120Hz or higher refresh rate display.
Lowering shadows, reflections, and textures, and disabling V-Sync can significantly improve FPS without drastically reducing visual quality.
Not necessarily. While overclocking can help, a well-optimized system with updated drivers and proper settings can achieve 120 FPS without overclocking.
Final Thoughts:
Achieving 120 FPS on a PC requires a mix of software tweaks, hardware upgrades, and display optimizations. Whether adjusting in-game settings, upgrading your GPU, or enabling features like VRR, small changes can make a significant difference.
By implementing these strategies, you can unlock smooth, responsive, and immersive gameplay—giving you a competitive edge in fast-paced games. Try these methods and push your gaming experience to the next level!
Gaming performance isn’t just about high frame rates; it’s also about how quickly your system responds to your inputs. NVIDIA’s Ultra-Low Latency Mode is designed to minimize input lag, ensuring your actions are reflected on-screen as quickly as possible. For competitive gamers and eSports enthusiasts, reducing input lag can mean the difference between winning and losing. This guide will take you through everything you need to know about this feature, how to enable it, and how to optimize your entire system for the lowest possible latency.
Understanding Input Lag and Its Impact on Gaming:
Input lag is the delay between pressing a key or clicking a mouse and seeing the corresponding action on the screen. This can be frustrating, particularly in fast-paced competitive games like first-person shooters or battle royale titles. High input lag results in delayed reactions, which can make a player feel sluggish and unresponsive compared to opponents with lower latency setups.
The key factors contributing to input lag include:
- Frame Buffering: Queuing frames before rendering increases latency.
- System Hardware: Low-end CPUs and GPUs struggle with real-time processing.
- Monitor Refresh Rate: Higher refresh rates reduce lag.
- Network Latency: Poor internet connections cause input delays.
NVIDIA’s Ultra-Low Latency Mode helps address one of the biggest contributors—frame buffering—by ensuring frames are sent to the GPU just in time for rendering, significantly reducing this delay.
How NVIDIA’s Ultra-Low Latency Mode Works?
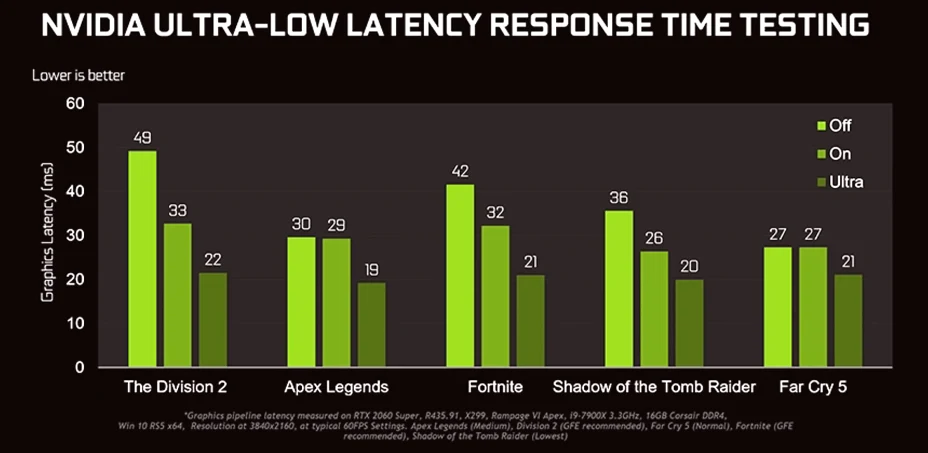
Traditionally, GPUs queue up frames to optimize performance and ensure smooth gameplay. However, queuing frames introduce latency because the CPU is working ahead of the GPU. This is where NVIDIA’s Ultra-Low Latency Mode changes the game. Instead of pre-rendering multiple frames, this mode allows the GPU to render frames just in time for display, reducing the overall lag and making gameplay feel significantly more responsive.
Key Benefits:
- Reduces input lag by up to 33%.
- Improves responsiveness in fast-paced games.
- Works with DirectX 9 and DirectX 11 games.
- Does not require additional hardware.
How to Enable NVIDIA Ultra-Low Latency Mode?
Follow these steps to enable Ultra-Low Latency Mode:
- Right-click on your desktop and open NVIDIA Control Panel.
- Navigate to Manage 3D settings in the left panel.
- Scroll down to Low Latency Mode under the Global Settings or Program Settings tab.
- Set it to Ultra and click Apply.
Common Issues and Potential Drawbacks:
While Ultra-Low Latency Mode is an excellent feature, it does have some potential downsides:
- Increased CPU Load: Since this mode requires real-time frame rendering, it may increase CPU usage, especially on older processors.
- Not Effective for All Games: Some modern games already have optimized frame queuing, making this setting unnecessary.
- Potential FPS Drops: On systems with lower-end CPUs or when running CPU-intensive games, enabling this mode may cause slight frame rate drops or occasional stutters.
If you experience performance issues after enabling this feature, consider tweaking other settings or testing it on a game-by-game basis rather than applying it globally.
Additional Tips to Reduce Input Lag:
- Use a High Refresh Rate Monitor: A 144Hz or 240Hz gaming monitor reduces motion blur and improves screen responsiveness.
- Enable NVIDIA Reflex (If Available): Reflex works directly with game engines to reduce system latency even further.
- Adjust Graphics Settings: Lower shadow quality, reflections, and anti-aliasing to reduce rendering times.
- Optimize Your Network Connection: Use a wired Ethernet connection and lower background network traffic.
- Close Background Processes: Close unnecessary applications using Task Manager to free up CPU resources.
FAQs:
No, this feature primarily benefits DirectX 9 and DirectX 11 games. Newer games optimized for low latency may not see significant improvements.
No, this setting is designed to reduce input lag, not increase FPS. However, it can make your gaming experience feel smoother.
On some lower-end CPUs, enabling this feature may introduce performance issues such as FPS drops or micro-stutters. If this happens, try disabling it and using alternative methods to optimize your gaming experience.
Test responsiveness in fast-paced games by performing quick movements and observing input response. Additionally, tools like NVIDIA’s FrameView can help measure latency improvements.
No, Ultra-Low Latency Mode is exclusive to NVIDIA GPUs. AMD offers a similar feature called Anti-Lag, which functions similarly but is not identical.
Aside from Ultra-Low Latency Mode, you can also:
1. Use a gaming mouse and keyboard with low latency.
2. Set Windows Power Plan to High Performance.
3. Reduce screen resolution for faster frame rendering.
4. Keep GPU and motherboard firmware updated.
Yes, but Reflex is generally more effective and should be prioritized in supported games.
Conclusion:
NVIDIA’s Ultra-Low Latency Mode is a powerful tool for reducing input lag and improving responsiveness. While it doesn’t boost FPS, it significantly enhances the fluidity of gameplay by reducing the delay between input and action.
By enabling this feature, optimizing game settings, and using complementary tools like NVIDIA Reflex, you can achieve an incredibly responsive gaming experience. However, always test and tweak your setup to ensure it works optimally for your hardware and gaming preferences.
For gamers looking for the fastest reaction times, Ultra-Low Latency Mode is a must-try feature that could make all the difference in clutch moments.
Frames per second (FPS) directly impact your gaming experience, especially in high-intensity player-versus-player (PvP) battles. A higher FPS ensures smoother aiming, faster reactions, and an overall competitive edge. If you’ve ever played on a low FPS system and then switched to a high-FPS one, the difference is like night and day.
To get the best FPS, you need to optimize your Fortnite settings to match your system’s capabilities. This involves tweaking graphics settings, adjusting system performance, and ensuring your hardware is running efficiently.
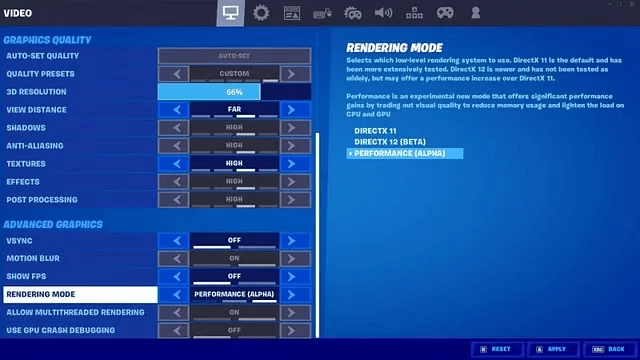
Best Settings for 120 FPS in Fortnite:
If you want a consistent 120 FPS, you’ll need to tweak a few settings. Here’s what you should adjust:
1. Display & Resolution Settings:
Window Mode: Fullscreen – Provides the most stable performance and minimizes background distractions.
Resolution: Stick to your native resolution for the best clarity. However, if your FPS is still struggling, lowering it to 1080p can help. You can also try AlphaRes Fortnite to customize resolutions.
Frame Rate Limit: If you experience frame drops or stuttering, cap your FPS at your monitor’s refresh rate (e.g., 120Hz or 144Hz). Otherwise, leave it uncapped for maximum frames.
2. Graphics & Performance Optimization:
3D Resolution: Keeping this at 100% ensures clear visuals. If you need a performance boost, lowering it to 95% may help.
View Distance: Avoid lowering this too much, as seeing enemies and loot in the distance is crucial. Keeping it at Medium or Far is a good balance.
Shadows: Turn these off. Shadows use a lot of processing power and don’t provide much competitive advantage.
Anti-Aliasing: If you want the smoothest edges without a performance hit, NVIDIA DLSS is a great option (for NVIDIA GPU users). Otherwise, turn Anti-Aliasing off to save resources.
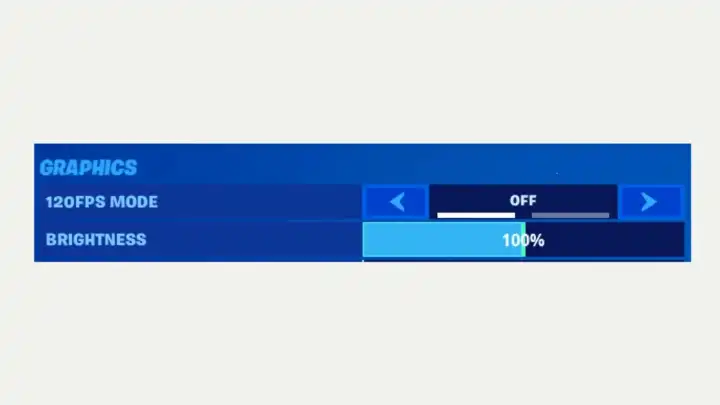
3. Advanced Video Settings:
Textures, Effects, & Post-Processing: Set these to Medium or Low if your system struggles. Higher-end PCs can handle these at High.
V-Sync: This can cause input lag and lower FPS, so it’s best to keep it off.
Motion Blur: Most players prefer this off as it makes movement smoother but can reduce visibility.
Rendering Mode: DirectX 11 is the most stable option. Performance Mode can provide the highest FPS but may reduce graphical fidelity.
Ray Tracing: Disable this. It’s unnecessary for Fortnite and significantly lowers performance.
4. Finding Your Ideal Settings:
No two systems are the same, so it’s essential to test different settings and find what works best for you. If you prioritize visual clarity, keep textures at Medium and View Distance high. If you’re all about FPS, turn off unnecessary settings and lower resolutions where needed.
By following these settings, you should notice a significant FPS boost, allowing for smoother gameplay, quicker reactions, and better accuracy in Fortnite.
Conclusion:
Achieving 120 FPS in Fortnite requires fine-tuning your settings to balance performance and visual clarity. Lowering unnecessary graphics settings like shadows, anti-aliasing, and post-processing while optimizing resolution and rendering mode can significantly improve FPS.
Testing different configurations will help you find the perfect setup for smooth gameplay. Now, it’s time to apply these settings, jump into Fortnite, and experience the difference. Keep monitoring performance, update drivers, and tweak settings as needed to stay ahead. Ready to dominate the battlefield with ultra-smooth gameplay? Adjust your settings today and take your Fortnite skills to the next level!
FAQs:
The best resolution is your native resolution (usually 1080p or higher). However, lowering it to 1080p can improve performance if you’re struggling with FPS. Using AlphaRes Fortnite can also help with custom resolutions.
No, V-Sync should be turned off as it can cause input lag and lower FPS. Only enable it if you experience screen tearing.
Yes, lowering view distance can improve performance, but it’s not recommended since seeing enemies and loot from afar is crucial in Fortnite. Keep it at Medium or Far for the best balance.
DirectX 11 is the most stable option, while Performance Mode can provide the highest FPS at the cost of lower visual quality.
To maintain a steady 120 FPS, regularly update your GPU drivers, close unnecessary background apps, optimize in-game settings, and ensure your PC isn’t overheating.
No, Ray Tracing should be turned off as it significantly reduces FPS without adding much value to Fortnite’s gameplay. It’s best suited for visually demanding single-player games.
You can enable the FPS counter by going to Settings > Video > Show FPS and turning it on. This helps monitor performance and adjust settings accordingly.
Fortnite is one of the most popular battle royale games, boasting millions of players worldwide. However, despite its engaging gameplay and regular updates, many players frequently experience lag, which can negatively impact their gaming experience. Lag in Fortnite can manifest as stuttering, input delay, or sudden frame drops, making it difficult to react quickly, aim accurately, or build structures efficiently. In this article, we’ll explore the common causes of Fortnite lag and provide practical solutions to ensure a smoother gameplay experience.
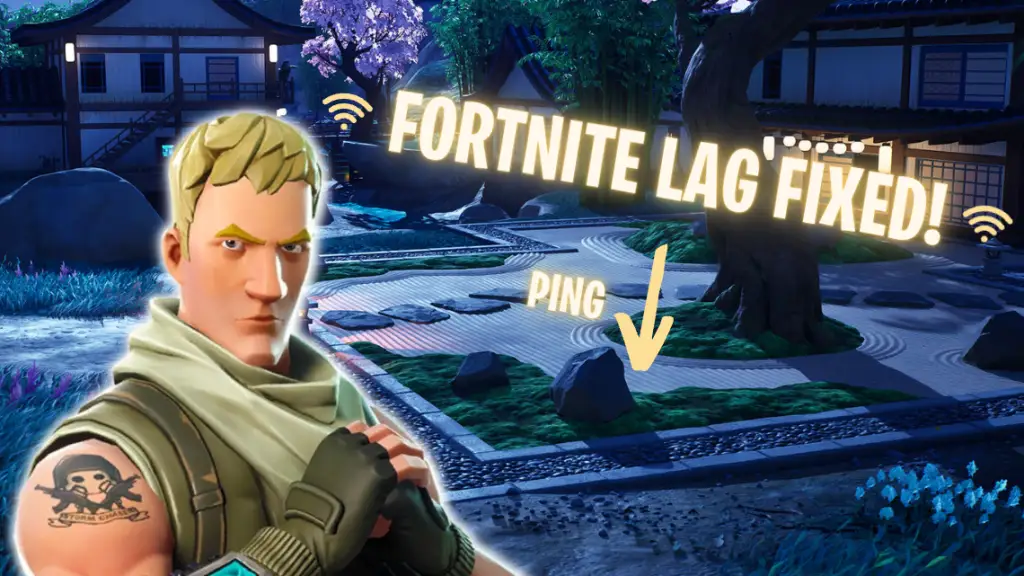
Common Causes of Fortnite Lag:
Here are most common reasons that make Fortnite lag on your pc. Checkout and fix one by one to make Fortnite run smoothly
1. Internet Connection Issues:
Fortnite is an online multiplayer game that requires a stable internet connection. Issues such as slow internet speeds, high latency (ping), or packet loss can lead to noticeable lag.
2. Hardware Limitations:
Outdated or underpowered hardware can struggle to keep up with Fortnite’s demands. A slow processor, insufficient RAM, or an older graphics card may cause frame drops and performance issues.
3. Background Applications Consuming Resources:
Running multiple applications in the background, such as web browsers, video streaming services, or other software, can consume system resources, reducing Fortnite’s performance.
4. Overheating:
When your PC or console overheats, it may throttle performance to prevent damage, leading to sudden drops in frame rate and gameplay stutters.
5. Game Settings and Software Issues:
Incorrect game settings, outdated drivers, or software conflicts can contribute to lag and hinder a smooth Fortnite experience.
How to Fix Fortnite Lag: Step-by-Step Solutions
Follow the below mentioned step by step process to fix the fortnite lag on your windows pc
1. Optimize Your Internet Connection:
- Use a Wired Connection: A direct Ethernet connection provides a more stable and faster internet connection compared to Wi-Fi.
- Restart Your Router: Refreshing your internet connection can resolve minor network issues.
- Close Bandwidth-Heavy Applications: Streaming videos, downloading files, or running background updates can reduce available bandwidth.
- Change DNS Settings: Switching to a faster DNS server (such as Google DNS or Cloudflare) may improve connectivity.
- Upgrade Your Internet Plan: If your speeds are consistently slow, consider upgrading to a higher-speed plan.
2. Adjust Network Settings for Better Performance:
- Enable Multimedia/Gaming Environment Mode: This setting can help optimize your network adapter for online gaming.
- Reduce Roaming Aggressiveness: Lowering this setting ensures that your Wi-Fi card doesn’t constantly search for a new access point, reducing network interruptions.
- Enable Throughput Booster: This setting allows your device to prioritize gaming traffic for better performance.
- Increase Transmit Power: Setting this to maximum ensures the strongest possible Wi-Fi signal.
3. Update Drivers and Software:
- Graphics Card Drivers: Always keep your GPU drivers updated (NVIDIA, AMD, or Intel) for optimal performance.
- Windows and Firmware Updates: Ensure your operating system and firmware are up-to-date to avoid compatibility issues.
- Check for Fortnite Updates: Sometimes, game updates may include performance optimizations and bug fixes.
4. Adjust In-Game Graphics Settings:
Lowering certain in-game settings can significantly improve performance without compromising too much on visual quality.
- Graphics Quality: Low to Medium
- Shadows: Off
- Textures: Medium or Low
- Anti-Aliasing: Off or FXAA
- Effects: Low
- View Distance: Medium (to balance performance and visibility)
- Motion Blur: Off
- V-Sync: Off
- Frame Rate Cap: Set based on monitor refresh rate
5. Close Unnecessary Background Processes:
- Disable Startup Programs: Use Task Manager (Ctrl + Shift + Esc) to disable non-essential programs from running at startup.
- Close Unused Applications: Shut down browsers, streaming services, and other resource-hungry applications before launching Fortnite.
- Use Windows Game Mode: This prioritizes system resources for gaming and minimizes background activities.
6. Upgrade Your Hardware for Better Performance:
If your system struggles to run Fortnite smoothly, upgrading your hardware may be necessary.
- RAM: Upgrade to at least 16GB for smoother gameplay.
- Graphics Card: A mid-to-high-end GPU (such as NVIDIA RTX or AMD RX series) will ensure better frame rates.
- Processor: A fast CPU with good single-thread performance helps improve game responsiveness.
- Solid-State Drive (SSD): Installing Fortnite on an SSD can reduce load times and improve overall performance.
7. Prevent Overheating:
- Ensure Proper Ventilation: Keep your gaming PC or console in a well-ventilated area.
- Clean Dust from Fans: Dust buildup can cause overheating and slow down your system.
- Use Cooling Pads or External Fans: If you’re gaming on a laptop, a cooling pad can help reduce thermal throttling.
8. Verify Game Files:
- Open the Epic Games Launcher.
- Navigate to Library > Find Fortnite > Click on Settings (three dots).
- Select Verify to check for missing or corrupted files.
FAQs:
Even with a stable internet connection, lag can be caused by outdated hardware, high in-game settings, or background applications consuming resources. Optimizing your PC and settings can help.
Use a wired Ethernet connection, choose the closest server region, close bandwidth-heavy applications, and adjust your DNS settings to improve network stability.
Yes, a low FPS can cause stuttering and slow gameplay. Lowering graphics settings, updating drivers, and upgrading hardware can improve FPS and reduce lag.
A gaming VPN can sometimes reduce ping and stabilize connections by routing traffic through better servers, but it depends on your location and internet service provider.
Lowering graphics settings, disabling unnecessary visual effects, using a high refresh rate monitor, and ensuring an optimized network connection can help reduce lag significantly.
Final Thoughts:
Lag can be a frustrating issue for Fortnite players, but by understanding its causes and implementing these fixes, you can enjoy a smoother and more responsive gaming experience. Whether it’s optimizing your internet connection, adjusting settings, or upgrading hardware, each step contributes to better performance. Try these solutions and get back to dominating the battle royale with minimal lag!