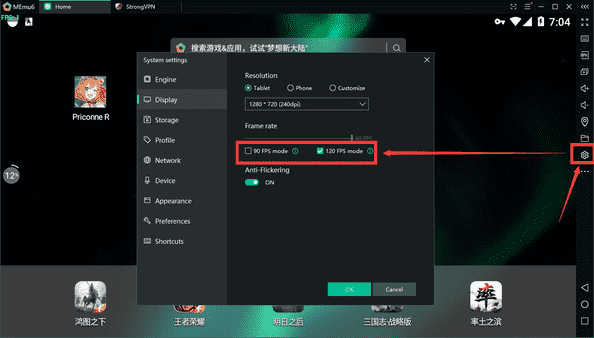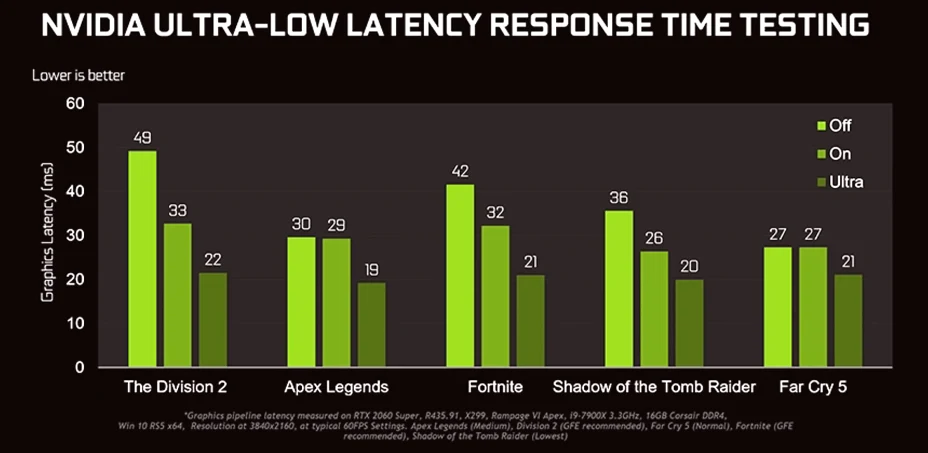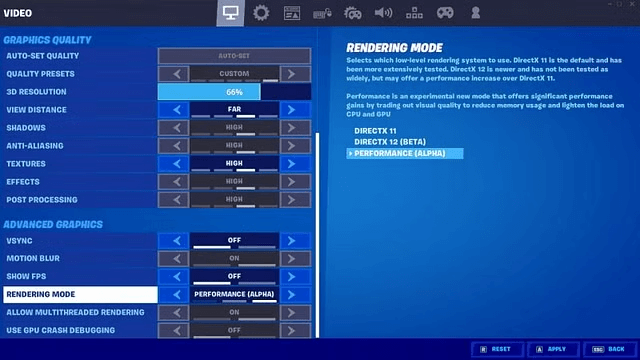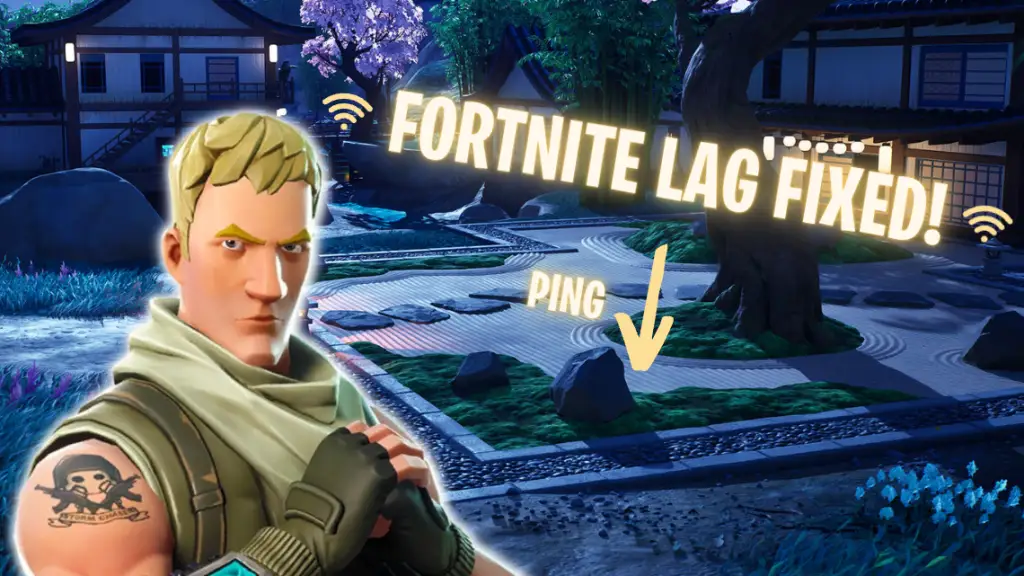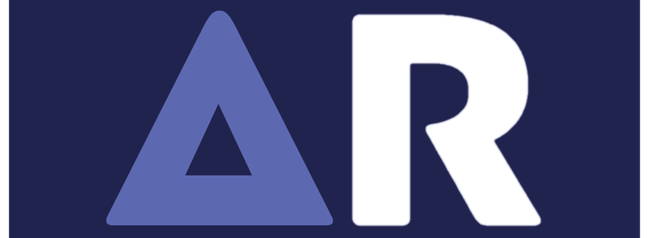Playing Fortnite with a stretched resolution has gained popularity among competitive players and streamers. While it might seem like an unconventional choice, this tweak offers several advantages, such as improved aiming precision, increased FPS, and wider character models. However, setting up a stretched resolution in Fortnite isn’t as straightforward as in other games. If you’re wondering how to achieve this, here’s a comprehensive step-by-step guide to help you set up a stretched resolution in Fortnite on both NVIDIA and AMD graphics cards.
Why Use Stretched Resolution in Fortnite?
Before diving into the setup process, it’s essential to understand why many players prefer stretched resolution:
- Increased FPS (Frames Per Second): Lowering the resolution reduces graphical demand, improving performance on low-end PCs.
- Easier Target Acquisition: Character models appear slightly wider, making it easier to land accurate shots.
- Smoother Gameplay Experience: Many professional players claim that stretched resolution enhances gameplay fluidity.
- Enhanced Focus: Some players find that a stretched resolution minimizes distractions by cutting down the field of view (FOV), keeping their focus on enemies.
While these benefits sound appealing, there are also trade-offs, such as a reduced FOV and potential bans in competitive settings. Keep these in mind before making the switch.

Understanding Aspect Ratios and How They Affect Gameplay:
When setting up a stretched resolution, it’s essential to understand aspect ratios. The standard aspect ratio for Fortnite is 16:9, but when stretched, it changes to 4:3 or 5:4, affecting the field of view and screen proportions. Here’s a comparison:
- 16:9 (Default): Normal FOV, balanced character proportions.
- 4:3 Stretched: Wider character models, reduced FOV.
- 5:4 Stretched: Extreme stretching, possible distortion.
Players experimenting with stretched resolution should try different aspect ratios to find the best balance between visibility and comfort.
How to Set Up Stretched Resolution in Fortnite?
Setting up stretched resolution requires modifying Fortnite's configuration files and adjusting settings in your graphics card’s control panel. Here’s how to do it step by step.
Step 1: Modify the GameUserSettings.ini File
To begin, you’ll need to manually edit Fortnite’s configuration file.
- Press Win + R to open the Run command.
- Type
%localappdata%and press Enter. - Navigate to the following directory:
FortniteGame > Saved > Config > WindowsClient
- Locate and open
GameUserSettings.iniusing Notepad. - Find the following lines and modify them to your preferred resolution:
ResolutionSizeX=1440 ResolutionSizeY=1080 LastUserConfirmedResolutionSizeX=1440 LastUserConfirmedResolutionSizeY=1080(You can change the resolution values to your desired stretched resolution, such as 1440×1080 or 1650×1080.) - Save the file and right-click on it, then select Properties.
- Check the Read-Only box to prevent Fortnite from resetting the values.
- Click Apply and then OK.
Step 2: Set Up a Custom Resolution in NVIDIA Control Panel
If you’re using an NVIDIA GPU, follow these steps:
- Right-click on your desktop and open NVIDIA Control Panel.
- Go to Change Resolution under the Display tab.
- Click Customize > Create Custom Resolution.
- Enter the same resolution values that you set in the
GameUserSettings.inifile. - Click Test and then Apply if the screen adjusts correctly.
- Set the new resolution as your default display resolution.
- Open Fortnite and select Fullscreen mode for the changes to take effect.
Step 3: Set Up a Custom Resolution in AMD Adrenalin Software
If you’re using an AMD Radeon GPU, follow these steps:
- Right-click on your desktop and open AMD Software: Adrenalin Edition.
- Navigate to the Gaming tab and select Display.
- Scroll down to Custom Resolutions and click Create New.
- Enter the custom resolution values matching the ones in your configuration file.
- Accept the changes and apply the new resolution in your Windows Display settings.
- Launch Fortnite in Fullscreen mode to apply the stretched resolution.
Troubleshooting Common Issues:
Even after following the steps above, you may run into issues. Here are some common problems and their solutions:
1. Resolution Not Changing in Fortnite:
- Ensure that the GameUserSettings.ini file is set to Read-Only after editing.
- Restart your PC and relaunch Fortnite.
- Double-check your display settings in Windows and your graphics card software.
2. Stretched Resolution Looks Distorted:
- Try using a different aspect ratio (e.g., 1440×1080 instead of 1650×1080).
- Ensure that your monitor supports the resolution you’re trying to use.
3. Screen Goes Black After Applying New Resolution:
- Wait a few seconds, as the screen might adjust automatically.
- If it doesn’t revert, restart your PC and select the default resolution.
- Test different resolutions before applying permanently.
FAQs:
Epic Games has restricted stretched resolutions in competitive play, but they are still usable in casual modes. However, always check Fortnite’s latest patch notes to ensure compliance.
Popular choices among pro players include 1440×1080, 1650×1080, and 1750×1080. The best resolution depends on your screen size and personal preference.
Yes, since stretched resolution lowers the number of pixels rendered, it can improve FPS, especially on lower-end PCs.
Yes and no. Wider character models can make aiming easier, but the reduced field of view may hinder overall awareness in the game.
No, Fortnite does not allow custom resolutions on consoles. Stretched resolution is only available for PC players who manually tweak their settings.
Final Words:
Using a stretched resolution in Fortnite can be a game-changer, enhancing your FPS, aim, and overall performance. However, it comes with certain trade-offs, such as a reduced field of view. If you're looking to try it out, follow the steps outlined above to optimize your settings and find what works best for you. Whether you're a casual player or a competitive gamer, experimenting with different resolutions can help you fine-tune your gameplay experience.